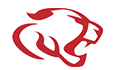-
How to Download Mimio Software
At the bottom of your MacBook, in your Dock, you should see a black file folder on the right hand side.
- Click on the folder
- Sign in using your username and password
- Double click on the folder that says Public (Internal)
- Double click on the folder named 00.Technology Hardware Files
- Double click on the folder named Mimio Studio
- Double click on the mimio studio and follow the step by step instructions
Note: It will take a little while to download the Notebook because of the graphics so be patient.
MimioTeach Stylus features
What special features does the MimioTeach stylus offer?
The MimioTeach system uses a rechargeable stylus. The internal battery retains a charge for 10 to 12 hours of continuous use, and fully recharges in 5 hours. Just dock it on the MimioTeach bar at the end of class to recharge it. Charging for ten-minutes can help you out in an emergency. We recommend charging the stylus overnight before using it for the first time and when not in use for maximum performance. Your days of worrying about replacing batteries are over.
Blinking Power/Status Light on MimioTeach or Vote
What does a blinking green or amber light on my device mean?
A flashing amber means the Mimio Device is looking to connect to any USB hub, it recognizes that there is a hub available to communicate to. On the Mac, go to the Apple header and select Notebook > Preferences > Classroom Devices to make sure that MimioTeach or Vote is connected. If it is not connected (might show available) then highlight the MimioTeach and click Connect. If you are successful re-pairing the Mimio wireless components, the power/status LED on the Mimio devices should turn to solid green. This initiates the pairing process. A flashing green means that the USB hub is plugged in and recognizes the MimioTeach or vote because it was connected to it before but mimiosys.exe has been terminated and once MimioStudio is open you will get a solid green.
Pairing MimioTeach
I am showing an amber light on my MimioTeach, what does that mean?
- Verify Mimio Studio 8 or above is installed.
- Verify the wireless USB receiver is connected to your PC's USB port.
- Press and hold the power LED button on the MimioTeach bar until it begins to blink (approximately 20 seconds).
- Open Mimio Notebook.
- Select the Tools menu, then select Settings.
- Select Classroom Devices - the MimioTeach should show as Available under the Status column.
- Select MimioTeach from the list and then select the Connect button. The MimioTeach status should change to Connected.
How can I calibrate Mimio for Interactive Mode?
- Make sure all sensors on the Mimio device have a clear line of sight to the writing surface and pens. A) The infrared sensor (IR) is the black semi-circle protruding from the side of the bar. B) Two ultrasound sensors (US) are on the side of the mimio device at the top and bottom of the bar. They appear as small silver circles. C) Make sure nothing is blocking these three sensors.
- Make sure the mimio device is facing the proper direction. A)The Mimio bar should have the infrared and ultrasound sensors facing towards the writing surface.
- Enter the calibration screen A) Three options: * Touch the interactive stylus pen to the writing surface and it will bring up the calibration screen (first time only). * Push the bottom of the five buttons (for Xi) and top button (for Teach) on the Mimio device until the calibration screen appears. * Open Mimio Notebook, From Mac select Notebook > Preferences > Interactive > Calibrate B) Using the Mimio Interactive mouse, press on the center of each of the nine calibrations points that appear on the projected image on the writing surface. C) Once completed, your mimio device is now ready to use in interactive mode.
NOTE: You can save your calibration by opening Mimio Notebook and selecting Tools --> Settings --> Interactive from the pull down menus and check the option to Use previous calibration.
My MimioTeach stylus doesn't show a green LED when in the Teach holder
When the MimioTeach is running off of battery power, the stylus will not charge. Please plug the Teach directly into the computer with the USB cable or use the provided USB adapter to plug into the wall and the stylus will charge. If the stylus still does not show a green LED, try rotating the stylus 360 degrees while in the holder to see if contact is being made with the charge pin. If no green LED is shown while rotating the stylus, please contact Mimio Technical Support. We recommend charging the stylus overnight before using it for the first time and when not in use for maximum performance.